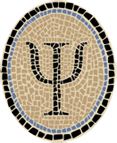Cassino Interface
This page explains how to play Cassino in the browser at cassino.psellos.com. It explains how to select cards to make a play, and how to interpret what is being shown on the screen.
This page describes only how to use the Cassino interface. For an explanation of the rules see the rules page. For strategy suggestions, see the strategy page.
The interfaces for Traditional Cassino and Royal Cassino are the same. The interface for Casual Cassino is slightly different—the differences are described briefly at the end.
The app is playable both with a mouse and with a touchscreen. When using a mouse, you click on things (like cards and buttons) to activate them. With a touchscreen, you touch them. To avoid repetition we’ll just use the term “touch”.
How to Make a Play
The screen of the Cassino app, as seen in Figure 1, shows the current state of the game. The face-down cards at the top belong to your opponent, the app. The face-up cards at the bottom are your cards. The slightly smaller face-up cards in the middle are available for capture by either of the players. In a match with real cards, the middle cards would usually be on a table between the players, and so we’ll say they are “on the table.”
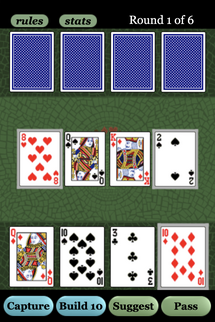
Figure 1
Making a Play
When you touch a face-up card, it is selected. Selected cards are shown with a light gray border. In Figure 1, the ten of diamonds in your hand and the eight and two on the table are selected. When you touch a selected card, it is deselected (the gray border disappears). Using these touches, you can select any one card from your hand and any number of cards on the table.
To make a play, select the card you want to play from your hand. Then select the cards from the table that are part of the play. If you are capturing, you select the cards you want to capture. If you are building, you select all the cards that will be part of the build. If you want to trail a card, you don’t select any cards on the table.
As you select and deselect cards, the blue buttons at the bottom change to show the legal plays for the selected cards. In Figure 1, the selected cards can be used either to capture or to build, so there are two play buttons. Touch the button for the play you want to make, and that’s it!
If no blue buttons appear, there are no legal plays for the cards you have selected. A common reason for this is that the selected cards on the table don’t add up to the right value for a build or capture. Another possibility is that you are attempting to trail a card when you have a build on the table. You need to capture your build before you can trail a card. See the rules page for a full description.
If all else fails, you can ask the app to suggest a good play. See below, where we discuss this a little more.
Other Parts of the Screen
Figure 2 shows a few other parts of the screen that help you keep track of the state of the game. At the top left are buttons for viewing the rules of the variant and your cumulative win-loss statistics. When viewing statistics, you have the option to clear them, i.e., to reset them all to 0. When you’re finished viewing rules or statistics, touch the Done button to continue the game.
At the top right is the current round number, out of the total of six rounds in a game. In Figure 2 the game is in its fourth round. Just to the right of this is the current score for the whole match. Your score is given first, so in Figure 2 you’re ahead in the match 8 points to 7. The match score includes the points scored in the current game. However, keep in mind that the points for most cards and most spades are not included—they’re scored at the end of the game.
To help track most cards and most spades during the game, the counts of cards and spades are shown at the top of the green play area. In the figure, you have captured 12 cards and the app has captured 17. You have captured 5 spades and the app 2.
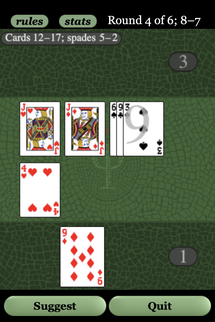
Figure 2
Other Screen Features
Your score for the current game is displayed at the position of your rightmost card, and the app’s score similarly. In Figure 2, your score is 1 and the app’s is 3.
A build on the table is labeled with its value—A, 2, 3, and so on. In Figure 2, you have a build of 9.
App’s Play
After you make your play, the app will make its own play. If there are a lot of cards on the table, it might have to think for a little while first. After it decides what to do, it turns over the card it plans to play and selects the cards from the table. It announces its decision near the top of the screen, then moves the cards to make the play.
There is an advantage to making the first play in Cassino, and so the app (politely) lets you play first in every match if you want to. Before you make the first play of the first game, a Pass button appears. If you touch this button, the app will make the first play. In a series of matches with real cards, the two players ordinarily take turns playing first, which keeps things fair.
You can see the Pass button in Figure 1, which shows the situation at the beginning of a match. After the first play of the first game is made there is no need for the Pass button, because you and the app just alternate making the first play of games from then on.
Quit a Match in Progress
You can quit a match in progress by touching the Quit button, which appears each time it is your turn to make a play. If you have already clinched the match—i.e., you have 21 or more points and the app has no way to catch up—the button title says Claim. If the app has clinched the match, the button title says Concede. Touching the button in these cases allows you to end the match as soon as the winner is determined, if you like.
If there is no clear winner yet, the button title says Quit. Touching the button in this case simply ends the match with no winner. You can see the Quit button in Figure 2, which shows a situation where neither player has a sure win.
Asking for Play Suggestion
At any time, you can touch the Suggest button at the bottom of the screen to get a suggested play from the app. The app forgets its own cards for a minute and tells you the play it would make if it were you. Although this might seem suspicious, the app will not cheat. It looks at your cards to give you an honest suggestion, and then forgets your cards. (An app is just as good at forgetting cards as it is at remembering them.)
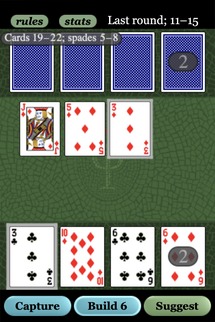
Figure 3
Suggested Play
Figure 3 shows one situation after touching the Suggest button. The app suggests that you combine the three from your hand with the three on the table to make a build of 6. It selects the right cards for the play, and highlights the play button for its specific suggestion. The highlight is helpful in cases where there is more than one possible play, as there is here.
One way to learn to play Cassino is to ask for suggestions frequently at first. You can even ask for a suggestion for every play. If you take the app’s suggestion every time, you can watch the app play against itself. After a while you’ll start to see how to make your own plays, and won’t need to ask for suggestions.
Casual Cassino
The interface for Casual Cassino is almost the same as for the traditional Cassino variants. The only real difference is that there’s less information to show on the screen. A winner is declared at the end of each game, so there’s no match score. Consequently, just the round number is shown.
The only counts that matter in Casual Cassino are the counts of captured cards by the two players. These counts are shown at the positions of the rightmost cards, where the current game points are shown during matches of the traditional variants.
No ties are possible in the traditional variants, but in Casual Cassino it’s possible to tie with 26 captured cards each. So the statistics have four numbers: wins, losses, ties, quits.